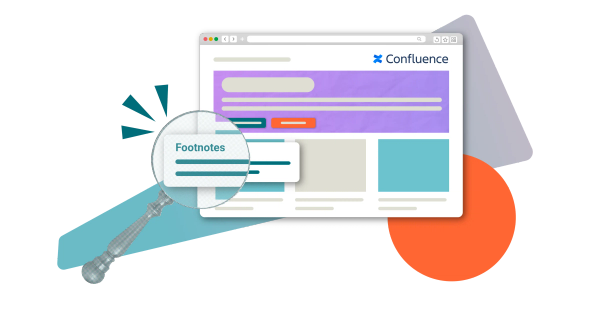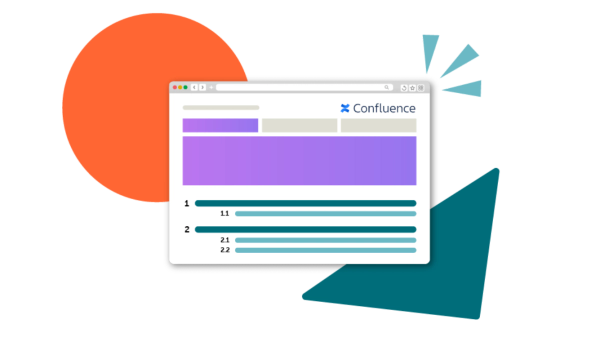How to create a Confluence citation with BibTeX
Share on socials
How to create a Confluence citation with BibTeX

Zoriana Bogutska
3rd May, 2024
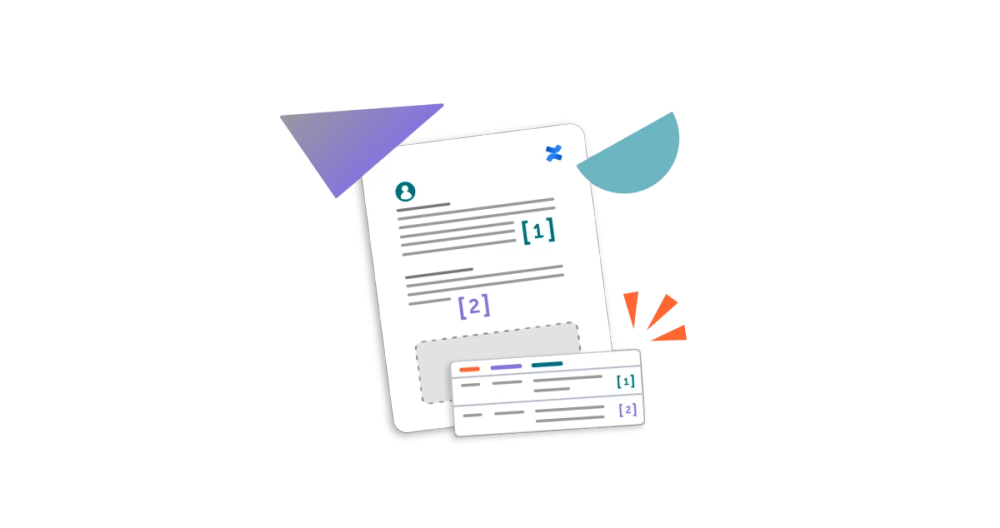

Zoriana Bogutska
3rd May, 2024
Jump to Section
Jump to section
Why use BibTeX referencing?
How to add a BibTeX citation in Confluence
Using your Confluence citations
You’ve put in the effort with your research - make sure people see it and believe it with Confluence citations.
If you really want to sway opinion, you’re going to need sources to back you up. With Confluence citations, you can reference studies and works relating to the topic at hand to inject that bit of academic clout.
In this guide, we’ll be showing you how to add a BibTeX citation to your work. For this, you’ll need to know about BibTeX formats - but don’t worry, we’ve included an example further down the page for you to copy.
If you want to include references at the bottom of your page but don’t require BibTeX citations, check out our guide to adding a Confluence footnote.
In this guide, we’ll be showing you how to add a BibTeX citation to your work. For this, you’ll need to know about BibTeX formats - but don’t worry, we’ve included an example further down the page for you to copy.
If you want to include references at the bottom of your page but don’t require BibTeX citations, check out our guide to adding a Confluence footnote.
Why use BibTeX referencing?
Confluence citations using the BibTeX macro are standardised and searchable, meaning your work can be validated - helping readers feel safe in the knowledge that your claims have solid backing.
Unlike regular footnotes, BibTeX referencing allows you to cite authors’ names in-text as opposed to simply using numbers.
How to add a BibTeX citation in Confluence
Part 1: Adding the citation
1. If you haven’t already, install Content Formatting Macros for Confluence.
2. Go to the page you want to add citations to, and click Edit.
3. Click where on the page you’d like to place your citation. Start typing the shortcut command (/bibtex) and select the BibTeX Referencing macro.
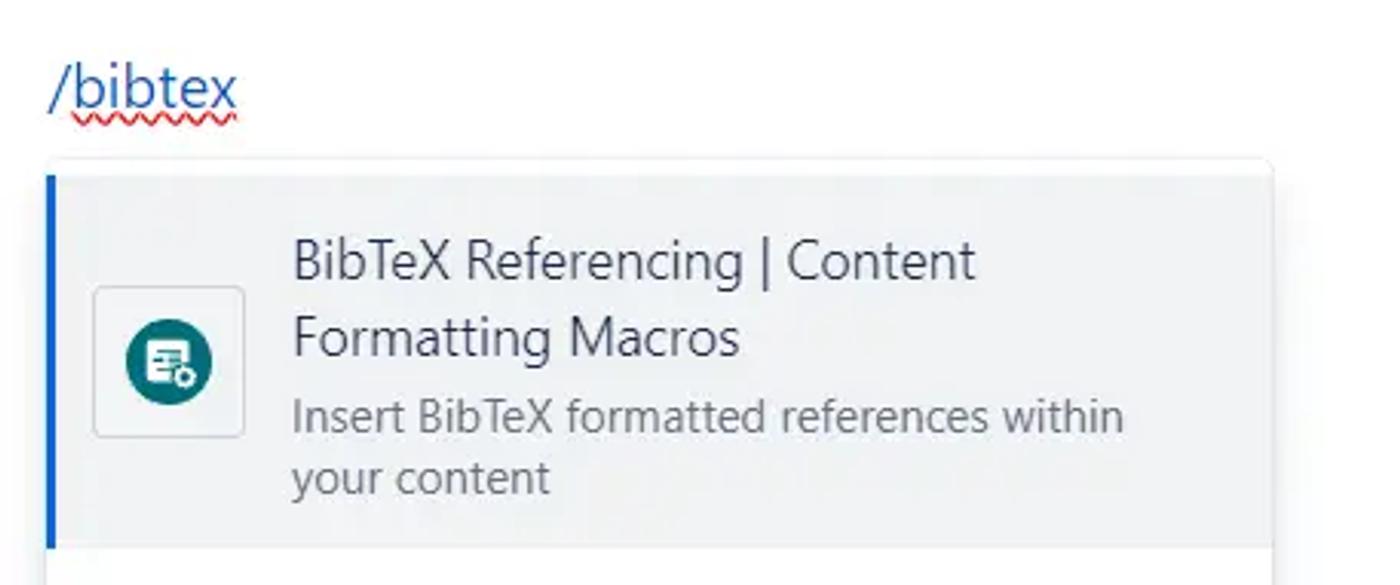
4. Under Placeholder type, choose whether your in-text citation will show as a number, or an author’s name.
5. Copy in your BibTeX reference. Below is an empty example - using an author name - for you to use. However, make sure to change ‘article’ to whichever format you’re using, e.g. book.
@article{article,
author = {Author(s) Name},
title = {Article Name},
journal = {Journal Name},
year = {Year},
}
Note: You can find out more about BibTeX referencing on websites such as this one.
6. If you’re using an author’s name, type it into the Author name box as you’d like it to appear on the page (i.e. you might only want to include their surname).
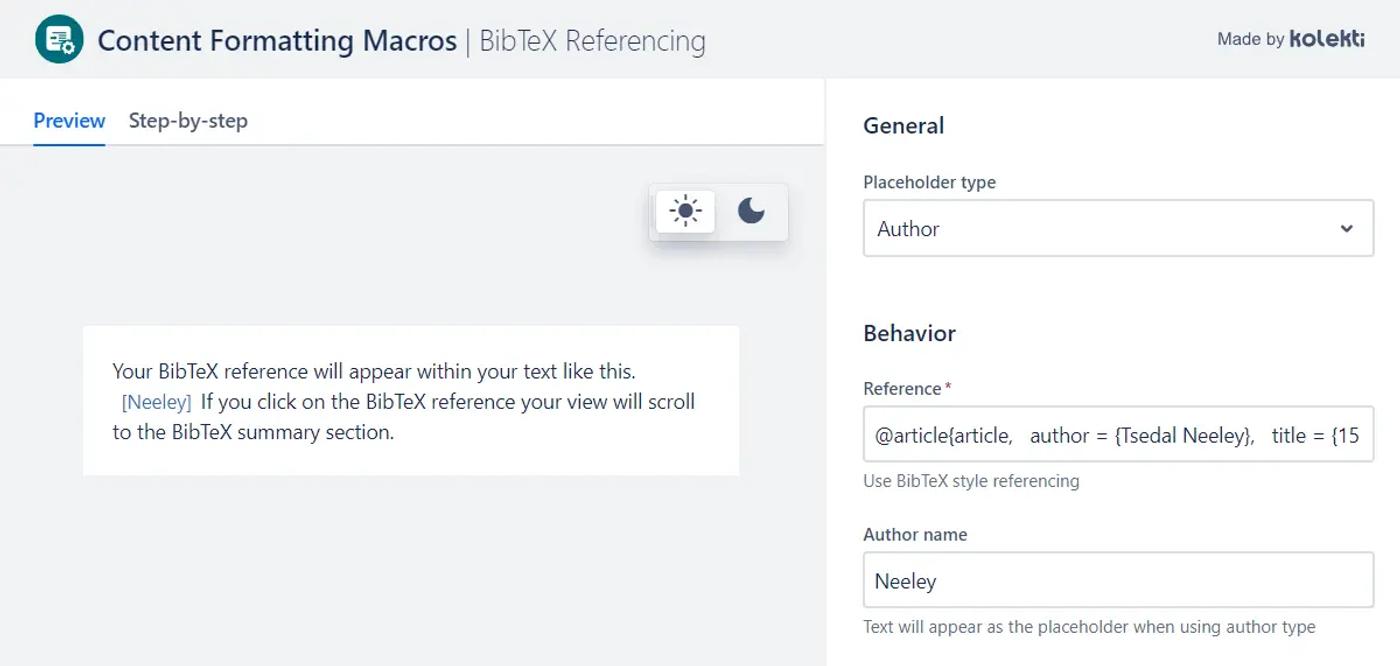
7. Click Save in the bottom right.
8. Once you’ve added all the citations you need, plus a reference summary (see below), click Publish or Update in the upper right of the page to publish your changes.
Part 2: Adding the reference at the bottom of the page
1. Click at the bottom of the page where you’d like your references summary to go. Start typing the shortcut command (/bibtex) and select the BibTeX Summary macro.
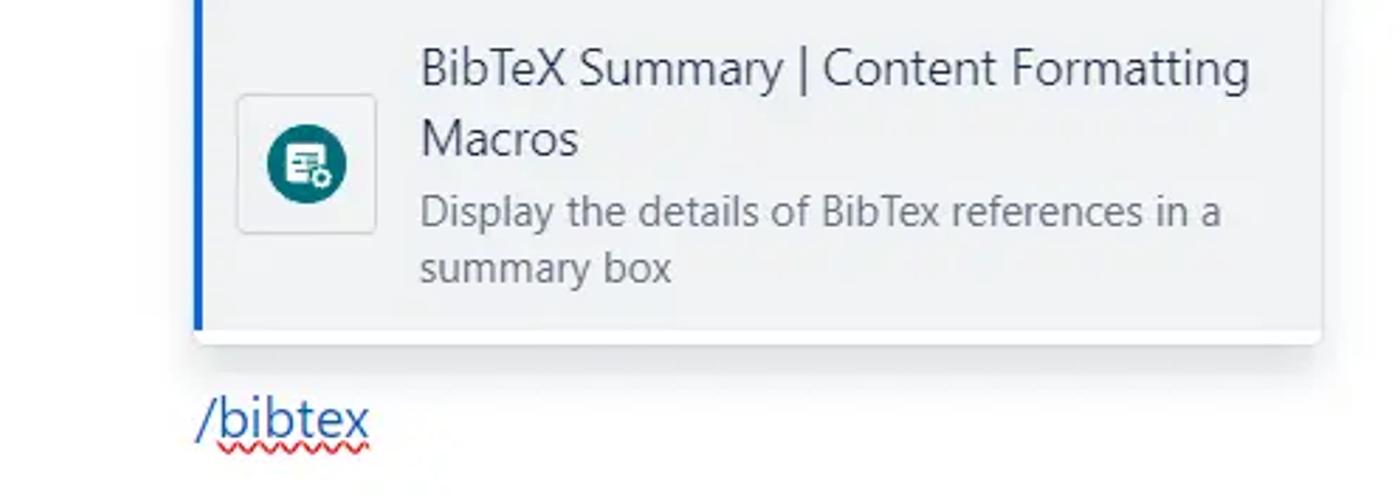
2. You’ll now see a placeholder macro like this:
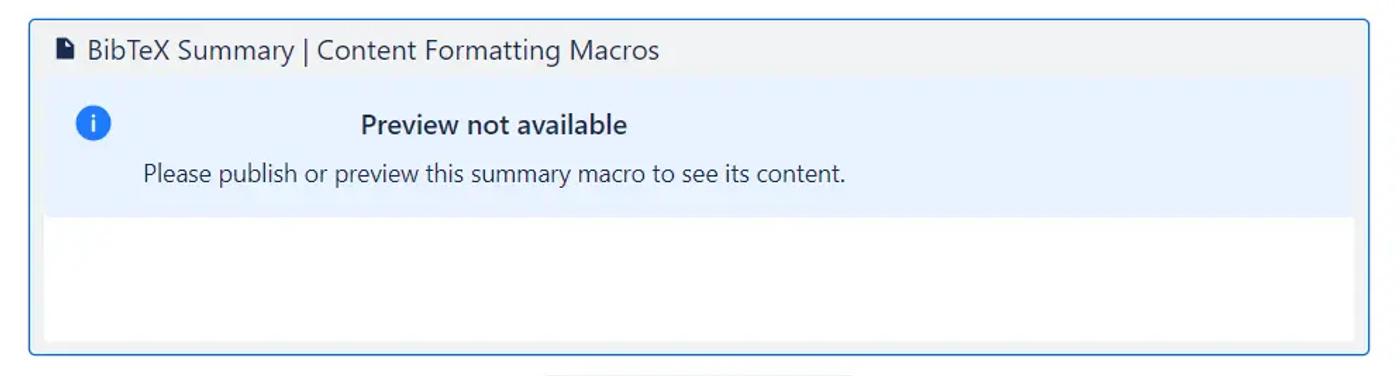
3. Click Publish (or Update) in the top right of the page to publish the macro.
It’ll now look something like this:
It’ll now look something like this:

Using your Confluence citations
Your references are now ready! You can type into the search bar to find specific references, for example references to a particular author’s work.
Want to find the reference in-text? Click the number or author link in the reference, and you’ll be taken to where it appears on the page.
Find new ways to share your expertise with Content Formatting Macros for Confluence.
Related Content
Read moreWritten by

Zoriana Bogutska
Senior Product Marketing Manager
Zoriana has over 12 years of experience in marketing, with 6 of them in product marketing management. As a Senior Product Marketing Manager, Zoriana aims to ensure Kolekti's apps excel by understanding customer needs, solving their problems, and making Kolekti truly the best solution.
LinkedIn →
LinkedIn →
Confluence
Content Formatting
Related Content
Read more